-
이번 갤럭시 One UI가 5.1로 업데이트되면서 누끼 따기 기능을 사용할 수 있게 되었습니다.
삼성 갤러리 어플에서 사용가능하기 때문에 간편하게 사용할 수 있게 되었는데요.
제공하는 기능들을 한번 알아보도록 하겠습니다!
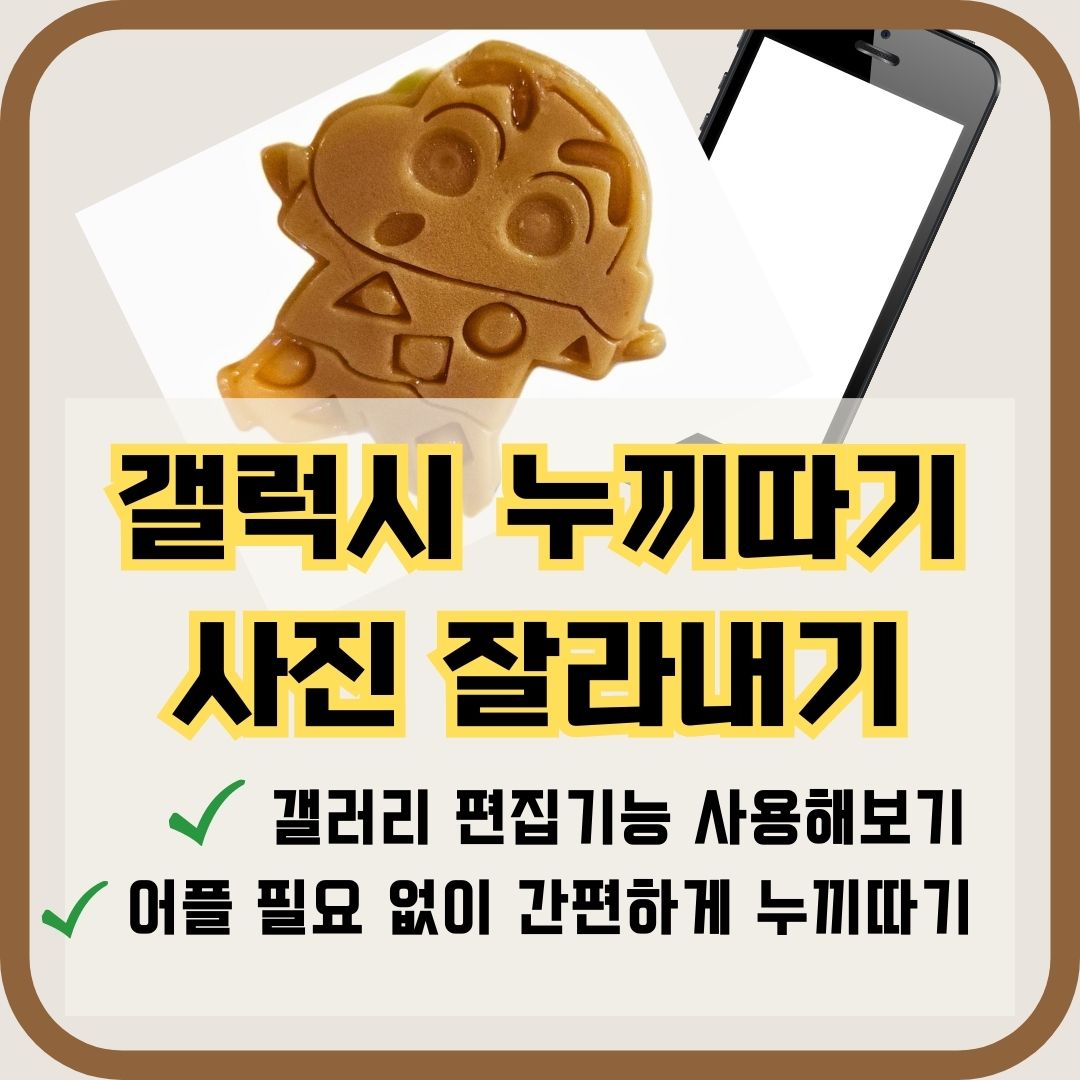
갤럭시 갤러리 어플에서 누끼 따기


우선 가져온 사진은 귀여운 짱구 달고나 캔디 사진입니다. 편의점에서 사놓고 귀여워서 한번 찍어둔 사진이었는데 오늘은 이걸로 누끼 따기를 한번 사용해 볼까요.
사진을 한번 터치하면 나오는 아래쪽 연필 모양으로 들어가 주세요. 그러면 오른쪽 화면처럼 사진 편집 기능이 나타난답니다. 여기에도 여러 가지 모드들이 많은데 오늘은 가장 오른쪽 점선 동그라미 모양으로 들어가 주세요.
그러면 이렇게 3가지의 모드가 나오게 됩니다. [영역자동맞춤] , [영역 직접 그리기], [선택 해제] 이렇게 3가지를 선택하실 수 있는데요. 하나씩 알아볼까요?


갤럭시 누끼 따기 모드 알아보기
- 영역자동맞춤
우선 영역 자동맞춤은 굉장히 쉽습니다. 그냥 자르고 싶으신 모양의 부분을 한번 둥글게 외곽에 테두리를 그려주는 것으로도 가능한데요. '영역 자동맞춤'을 선택하고 짱구 캔디 주변을 한번 잘라내 볼까요? 이렇게 자동으로 짱구 캔디 모양이 인식되며 자동으로 테두리가 생기게 됩니다. 여기서 다음을 누르시면 그대로 캔디만 잘라낼 수 있어요.
그런데 자세히 보시면 아시겠지만 위로 들고 있는 짱구의 오른손 쪽과 머리 윗부분의 테두리가 조금 깔끔하지 못하네요. 이런 작은 부분도 좀 더 깔끔하게 선택하고 싶다면 어떻게 해야 할까요?
다시 한번 영역자동맞춤 기능을 선택하시고 이번에는 조금 더 잘라내고 싶은 부분을 자세하게 따라서 그려줍시다.
약간 짱구의 모양을 좀 더 따라가며 외곽선을 그려볼게요.


영역 직집그리기 모드 사용하기 이렇게 영역자동맞춤 모드로 누끼를 따고 싶은 부분 즉, 잘라내고 싶은 부분의 테두리를 손으로 따라 그려주시면 되는데요. 완벽하게 딱 붙여서 선택하실 필요 없이 약간 둘레를 선택하는 느낌으로 외곽에 그려주시면 됩니다.
다만 조금 섬세하게 잘라내려면 외곽 부분을 최대한 비슷하게 따라 점선을 그려주시는 것이 편리합니다.
손으로 직접 그려서 선택하니 위쪽에 뜨는 부분 없이 좀 더 깔끔하게 테두리를 잘라낼 수 있게 되었습니다. 이렇게 영역자동맞춤 모드를 사용하시면 말끔하게 누끼 따기가 가능하겠죠. 그럼 다음은 영역 직접 그리기와 선택 해제 모드에 대해서 알아보겠습니다.
- 영역 직접 그리기와 영역해제 모드
직접 그리기 모드는 말 그대로 영역을 직접 그릴 수 있는 모드예요. 다만 누끼를 처음 딸 때는 영역을 섬세하게 선택하기가 힘드니 자동맞춤모드 후에 필요한 영역을 추가하시는 느낌으로 사용하시면 좋습니다.
아까 영역을 선택해 준 다음, 한번 더 직접 그리기 모드를 사용해서 영역을 선택해 주었어요.
왼쪽 사진처럼 직접 그리기 모드로 일부러 좀 더 바깥 부분까지 같이 잡아서 영역을 그려보았어요. 직접 그리기 모드는 이렇게 자신이 원하는 부분을 더해서 추가할 수도 있습니다.
그럼 여기서 선택 해제를 선택한 후에 팔 부분 영역에 선을 하나 그어보았어요.


선택 해제를 이용한 모습 그랬더니 이렇게 선택 해제를 선택한 후에 그었던 선 모양 대로 영역이 해제되는 모습을 보실 수 있습니다.
이렇게 선택해제는 자신이 선택한 영역을 잘라낸다고 보시면 편한데요. 조금 주의하실 점은 땅따먹기를 한다는 느낌으로 선을 이어서 영역을 선택해주셔야 한다는 점이에요. 그렇지 않고 선만 쭉 그으면 저렇게 중간만 잘라져 버립니다.


선택해제로 영역을 해제한 모습 왼쪽 사진처럼 저렇게 영역을 이어서 선택해 주시면 오른쪽 사진처럼 선택한 영역이 해제되어서 테두리가 없어진 모습을 보실 수 있습니다. 섬세하게 누끼를 따시고 싶으신 경우에도 선택 해제를 사용해서 조금씩 필요 없는 영역을 수정해 주실 수 있습니다. 하지만 아무래도 손으로 터치하는 경우엔 너무 모양이 복잡하거나 어려운 모양을 맞춰 그리기가 오히려 힘들기도 합니다. 그럴 때는 [영역 직접 그리기] 모드로 다시 한번 자세하게 모양을 따라 그려주시는 편이 깔끔하게 누끼를 딸 수 있기도 했습니다. 참고해 주세요.
도형 모양으로 사진 자르기
- 도형 모양으로 누끼 따기, 영역 자르기
직접 그리기 외에 아래쪽 도형모양을 선택하시면 여러 가지 모양의 도형으로 사진을 잘라내실 수 있습니다.
하트, 동그라미, 네모, 별 모양으로 자유롭게 크기를 변형해서 잘라내실 수 있었어요.
풍경이나 사진을 예쁜 모양으로 간단하게 자르고 싶으신 경우에 유용하게 쓰실 수 있는 기능이라는 생각이 들었습니다.

영역 외곽선 만들기
이제 누끼를 다 땄으니 한번 마지막 기능인 외곽선 만들기 기능까지 알아보고 사진 편집을 완료해 볼까요.
다시 한번 짱구모양 캔디를 선택해서 누끼를 따줍시다. 저는 직접 그리기로 슥슥 그려서 다시 영역을 선택해 주었어요.


외곽선 만들기 그러면 이렇게 선택된 영역이 잘 잘려서 화면에 뜨게 되는데요. 여기서 아래쪽을 보시면 원하시는 색상과 선의 굵기를 선택하실 수 있어요. 아래쪽 슬라이드를 이동해서 선을 더 굵게 하시거나 아예 외곽선을 없앨 수도 있습니다.
저는 하얀색을 선택하고 굵기를 키워보았어요. 그리고 [완료]를 눌러줍니다.
- 누끼 따기 완성!


그럼 이렇게 깨끗하게 잘라진 이미지를 확인하실 수 있습니다. 깔끔하게 잘 선택된 것 같아서 기쁘네요.
사실 복잡해 보이지만 실제로 선택해서 해보시면 금방 하실 수 있으실 거랍니다.
오늘도 이 정보가 도움이 되셨으면 좋겠고 또, 새롭고 재밌는 정보나 유용한 정보가 생기면 또 다른 기록으로 돌아오겠습니다! 여기까지 읽어주셔서 감사드리고 다음 글에서 또 뵈어요!
'유용한 정보' 카테고리의 다른 글
청년 희망적금 만기금액 소득세, 자격 조건에 대해서 알아보자! [청년도약계좌랑 뭐가 다를까?] (0) 2023.05.05 여름이 선뜻 다가왔어요. 24절기 중 7번째 입하 알아보기 [24절기 :: 입하 :: 여름 절기] (0) 2023.05.04 손쉽고 간단하게 한글 파일 PDF로 변환 해보기! | PDF 한글변환 | PDF 편집까지 [편집 사이트, 알pdf, ezPDF 사용해보기] (0) 2023.05.02 잃어버린 주민등록증, 온라인 재발급 신청 방법과 준비물, 수령 방법 까지 모두 알아보기! (0) 2023.05.01
수수한 정보 기록들
사소하지만 찾기 귀찮은 소소한 정보를 기록합니다. 작지만 중요한 정보들도 기록합니다.
